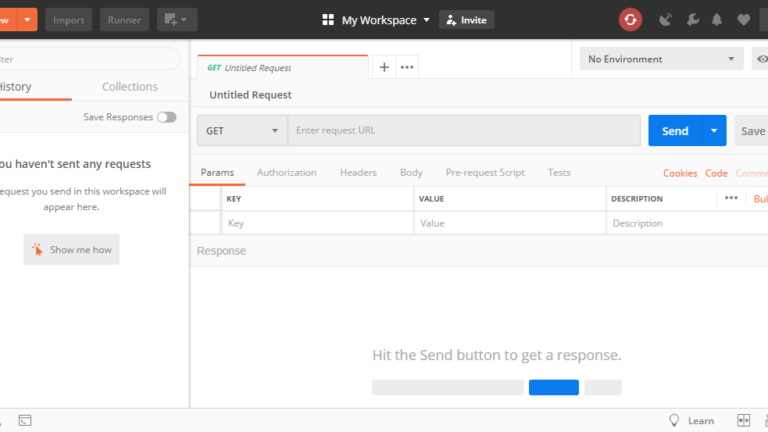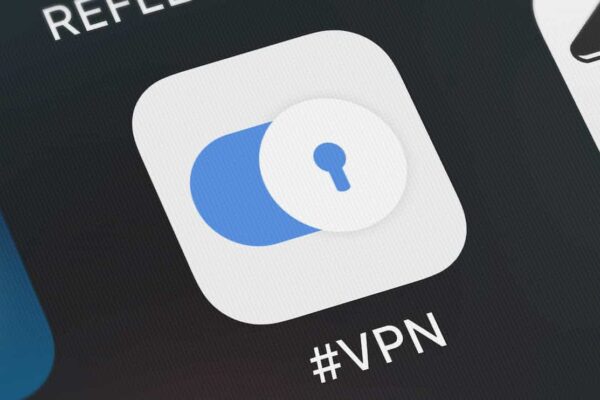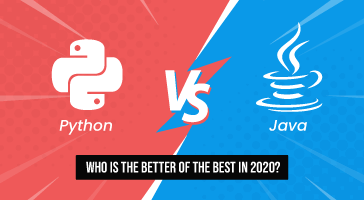Cos’è il Postman?
Postman è uno strumento di test API scalabile che si integra rapidamente nella pipeline CI/CD. È iniziato nel 2012 come progetto parallelo di Abhinav Asthana per semplificare il flusso di lavoro delle API nei test e nello sviluppo. API è l’acronimo di Application Programming Interface che consente alle applicazioni software di comunicare tra loro tramite chiamate API.
Perché usare il Postman?
Con oltre 4 milioni di utenti al giorno d’oggi, Postman Software è diventato uno strumento di scelta per i seguenti motivi:
- Accessibilità – Per utilizzare lo strumento Postman, è sufficiente accedere ai propri account, semplificando l’accesso ai file sempre e ovunque, purché sul computer sia installata un’applicazione Postman.
- Utilizzo delle raccolte: Postman consente agli utenti di creare raccolte per le chiamate API di Postman. Ogni raccolta può creare sottocartelle e richieste multiple. Questo aiuta nell’organizzazione delle suite di test.
- Collaborazione: le raccolte e gli ambienti possono essere importati o esportati semplificando la condivisione dei file. È inoltre possibile utilizzare un collegamento diretto per condividere le raccolte.
- Creazione di ambienti – Avere più ambienti aiuta a ridurre la ripetizione dei test poiché è possibile utilizzare la stessa raccolta ma per un ambiente diverso. È qui che avverrà la parametrizzazione di cui parleremo in ulteriori lezioni.
- Creazione di test: a ogni chiamata API di Postman è possibile aggiungere checkpoint di test come la verifica dello stato di risposta HTTP di successo che aiutano a garantire la copertura del test .
- Test di automazione – Attraverso l’uso di Collection Runner o Newman, i test possono essere eseguiti in più iterazioni risparmiando tempo per i test ripetitivi.
- Debug: la console di Postman aiuta a controllare quali dati sono stati recuperati, semplificando il debug dei test.
- Integrazione continua – Con la sua capacità di supportare l’integrazione continua, le pratiche di sviluppo vengono mantenute.
Come scaricare e installare POSTMAN
Essendo uno strumento Open Source, Postman può essere facilmente scaricato. Ecco i passaggi per l’installazione:
Passaggio 1) Vai su https://www.postman.com/downloads/ e scegli la piattaforma desiderata tra Mac, Windows o Linux. Fare clic su Scarica.

Passaggio 2) Il messaggio di download è in corso dovrebbe ora essere visualizzato nella pagina App. Una volta completato il download di Postman, fai clic su Esegui.

Passaggio 3) Inizia l’installazione

Passaggio 4) Nella finestra successiva, registrati per un account postino

NOTA: ci sono due modi per registrarsi per un account Postman. Uno è creare un proprio account Postman e l’altro è utilizzare un account Google. Sebbene Postman consenta agli utenti di utilizzare lo strumento senza effettuare l’accesso, la registrazione garantisce che la tua raccolta venga salvata e sia possibile accedervi per un uso successivo.
Passaggio 5) Selezionare gli strumenti dell’area di lavoro necessari e fare clic su Salva le mie preferenze

Passaggio 6) Vedrai la schermata di avvio

Come usare Postman per eseguire le API
Di seguito è riportato lo spazio di lavoro del postino. Esploriamo il processo passo passo su Come usare Postman e le diverse funzionalità dello strumento Postman!

- Nuovo: è qui che creerai una nuova richiesta, raccolta o ambiente.
- Importa: viene utilizzato per importare una raccolta o un ambiente. Ci sono opzioni come l’importazione da file, cartella, collegamento o incolla testo non elaborato.
- Runner – I test di automazione possono essere eseguiti tramite Collection Runner. Questo sarà discusso ulteriormente nella prossima lezione.
- Apri nuovo: fai clic su questo pulsante per aprire una nuova scheda, la finestra del postino o la finestra del corridore.
- Il mio spazio di lavoro: puoi creare un nuovo spazio di lavoro individualmente o in gruppo.
- Invita – Collabora su un’area di lavoro invitando i membri del team.
- Cronologia: le richieste passate che hai inviato verranno visualizzate nella cronologia. Questo rende facile tenere traccia delle azioni che hai fatto.
- Raccolte: organizza la tua suite di test creando raccolte. Ogni raccolta può avere sottocartelle e richieste multiple. È anche possibile duplicare una richiesta o una cartella.
- Scheda Richiesta: visualizza il titolo della richiesta su cui stai lavorando. Per impostazione predefinita, viene visualizzato “Richiesta senza titolo” per le richieste senza titoli.
- Richiesta HTTP: facendo clic su questo, viene visualizzato un elenco a discesa di diverse richieste come GET, POST, COPY, DELETE, ecc. Nei test API di Postman, le richieste più comunemente utilizzate sono GET e POST.
- URL richiesta: noto anche come endpoint, è qui che identificherai il collegamento con cui comunicherà l’API.
- Salva: se ci sono modifiche a una richiesta, è necessario fare clic su Salva in modo che le nuove modifiche non vengano perse o sovrascritte.
- Params – Qui è dove scriverai i parametri necessari per una richiesta come i valori delle chiavi.
- Autorizzazione: per accedere alle API è necessaria un’autorizzazione adeguata. Può essere sotto forma di nome utente e password, token al portatore, ecc.
- Intestazioni: puoi impostare intestazioni come il tipo di contenuto JSON a seconda delle esigenze dell’organizzazione.
- Corpo – Qui è dove è possibile personalizzare i dettagli in una richiesta comunemente utilizzata nella richiesta POST.
- Script pre-richiesta – Questi sono script che verranno eseguiti prima della richiesta. Di solito, vengono utilizzati script di pre-richiesta per l’ambiente di impostazione per garantire che i test vengano eseguiti nell’ambiente corretto.
- Test – Questi sono script eseguiti durante la richiesta. È importante disporre di test poiché imposta i checkpoint per verificare se lo stato della risposta è ok, i dati recuperati sono quelli previsti e altri test.
Lavorare con le richieste GET
Le richieste Get vengono utilizzate per recuperare informazioni dall’URL specificato. Non verranno apportate modifiche all’endpoint.
Useremo il seguente URL per tutti gli esempi in questo tutorial di Postman
https://jsonplaceholder.typicode.com/users
Nell’area di lavoro
- Imposta la tua richiesta HTTP su GET.
- Nel campo dell’URL della richiesta, inserisci il link
- Fare clic su Invia
- Vedrai 200 OK Messaggio
- Dovrebbero essere presenti 10 risultati utente nel corpo che indicano che il test è stato eseguito correttamente.

*Nota: potrebbero verificarsi casi in cui la richiesta Ricevi postino potrebbe non avere esito positivo. Può essere dovuto a un URL di richiesta non valido o è necessaria l’autenticazione.
Lavorare con le richieste POST
Le richieste di pubblicazione sono diverse dalla richiesta di ricezione in quanto vi è una manipolazione dei dati con l’utente che aggiunge dati all’endpoint. Utilizzando gli stessi dati del tutorial precedente in Ottieni richiesta, aggiungiamo ora il nostro utente.
Passaggio 1) Fare clic su una nuova scheda per creare una nuova richiesta.

Passaggio 2) Nella nuova scheda
- Imposta la tua richiesta HTTP su POST.
- Inserisci lo stesso link nell’URL della richiesta: https://jsonplaceholder.typicode.com/users
- passa alla scheda Corpo

Passaggio 3) Nel corpo,
- Fare clic su raw
- Seleziona JSON

Passaggio 4) Copia e incolla solo un risultato utente dalla precedente richiesta di acquisizione come di seguito. Assicurati che il codice sia stato copiato correttamente con parentesi graffe e parentesi quadre accoppiate. Cambia id in 11 e nome in qualsiasi nome desiderato. Puoi anche modificare altri dettagli come l’indirizzo.
[
{
"id": 11,
"nome": "Krishna Rungta",
"nome utente": "Breta",
"email": " Sincere@april.biz ",
"indirizzo": {
"strada": "Kulas Light",
"suite": "App. 556",
"città": "Gwenborough",
"codice postale": "92998-3874",
"geo": {
"lat": "-37.3159",
"lng": "81.1496"
}
},
"telefono": "1-770-736-8031 x56442",
"sito web": "hildegard.org",
"società": {
"nome": "Romaguera-Crona",
"catchPhrase": "Rete neurale client-server a più livelli",
"bs": "sfrutta i mercati elettronici in tempo reale"
}
}
]

*Nota: la richiesta di posta online deve avere il formato corretto per garantire che i dati richiesti vengano creati. È buona norma utilizzare Get first per controllare il formato JSON della richiesta. Puoi usare strumenti come https://jsonformatter.curiousconcept.com/

Passaggio 5) Successivamente,
- Fare clic su Invia.
- Stato: 201 Creato dovrebbe essere visualizzato
- I dati pubblicati vengono visualizzati nel corpo.

Come parametrizzare le richieste
La parametrizzazione dei dati è una delle funzionalità più utili di Postman. Invece di creare le stesse richieste con dati diversi, puoi utilizzare variabili con parametri. Questi dati possono provenire da un file di dati o da una variabile di ambiente. La parametrizzazione aiuta a evitare la ripetizione degli stessi test e le iterazioni possono essere utilizzate per i test di automazione .
I parametri vengono creati mediante l’uso di doppie parentesi graffe: {{sample}}. Diamo un’occhiata a un esempio di utilizzo dei parametri nella nostra richiesta precedente:

Ora creiamo una richiesta di parametrizzazione.
Passo 1)
- Imposta la tua richiesta HTTP su GET
- Inserisci questo link: https://jsonplaceholder.typicode.com/users . Sostituisci la prima parte del collegamento con un parametro come {{url}}. L’URL della richiesta ora dovrebbe essere {{url}}/utenti.
- Fare clic su invia.
Non dovrebbe esserci risposta poiché non abbiamo impostato la sorgente del nostro parametro.

Passaggio 2) Per utilizzare il parametro è necessario impostare l’ambiente
- Fare clic sull’icona a forma di occhio
- Fare clic su modifica per impostare la variabile su un ambiente globale che può essere utilizzato in tutte le raccolte.

Passaggio 3) In variabile,
- imposta il nome sull’URL che è https://jsonplaceholder.typicode.com
- fare clic su Salva.

Passaggio 4) Fare clic su Chiudi se viene visualizzata la schermata successiva

Passaggio 5) Torna alla tua richiesta Ottieni quindi fai clic su Invia. Ora dovrebbero esserci risultati per la tua richiesta.

*Nota: assicurati sempre che i tuoi parametri abbiano un’origine come una variabile di ambiente o un file di dati per evitare errori.
Come creare test postino
I Postman Test sono codici JavaScript aggiunti alle richieste che aiutano a verificare risultati come lo stato di successo o di fallimento, il confronto dei risultati previsti, ecc. Di solito inizia con pm.test. Può essere paragonato ad asserzioni, verificare i comandi disponibili in altri strumenti.
Eseguiamo alcuni test API di base utilizzando Postman per le nostre richieste di parametrizzazione della lezione precedente.
Passaggio 1) Vai alla tua richiesta utente GET dal tutorial precedente.
- Passa alla scheda test. Sul lato destro ci sono i codici snippet.
- Dalla sezione degli snippet, fai clic su “Codice di stato: il codice è 200”.
Il riquadro viene popolato automaticamente

Passaggio 2) Ora fai clic su Invia. Il risultato del test dovrebbe ora essere visualizzato.

Passaggio 3) Torna alla scheda test e aggiungiamo un altro test. Questa volta confronteremo il risultato atteso con il risultato effettivo.
Dalla sezione degli snippet, fai clic su “Corpo della risposta: controllo del valore JSON”. Controlleremo se Leanne Graham ha l’ID utente 1.

Passaggio 4)
- Sostituisci “Your Test Name” dal codice con “Check if user with id1 is Leanne Graham” in modo che il nome del test specifichi esattamente cosa vogliamo testare.
- Sostituisci jsonData.value con jsonData[0].name. Per ottenere il percorso, controlla il corpo in Ottieni risultato in precedenza. Poiché Leanne Graham è userid 1, jsonData è nel primo risultato che dovrebbe iniziare con 0. Se vuoi ottenere il secondo risultato, usa jsonData[1] e così via per i risultati successivi.
- In eql, inserisci “Leanne Graham”
pm.test("Controlla se l'utente con id1 è Leanne Graham", function() {
var jsonData = pm.response.json();
pm.expect(jsonData[0].name).to.eql("Leanne Graham");
});

Passaggio 5) Fare clic su Invia. Ora dovrebbero esserci due risultati di test passati per la tua richiesta.

*Nota: in Postman è possibile creare diversi tipi di test. Prova a esplorare lo strumento e vedi quali test si adattano alle tue esigenze.
Come creare collezioni
Le raccolte svolgono un ruolo importante nell’organizzazione delle suite di test. Può essere importato ed esportato, semplificando la condivisione delle raccolte tra il team. In questo tutorial impareremo come creare ed eseguire una raccolta.
Iniziamo con la creazione di una raccolta:
Passaggio 1) Fare clic sul pulsante Nuovo nell’angolo in alto a sinistra della pagina.

Passaggio 2) Selezionare Raccolta. Dovrebbe apparire la finestra Crea raccolta.

Passaggio 3) Immettere il nome e la descrizione della raccolta desiderati, quindi fare clic su Crea. Ora dovrebbe essere creata una raccolta.

Passaggio 4) Torna alla precedente richiesta Get. Fare clic su Salva

Passaggio 5)
- Seleziona Raccolta test postino.
- Fare clic su Salva nella raccolta di test del postino

Passaggio 6) La raccolta di test del postino dovrebbe ora contenere una richiesta.

Passaggio 7) Ripeti i passaggi 4-5 per la precedente richiesta di post in modo che la raccolta abbia ora due richieste.

Come eseguire le raccolte utilizzando Collection Runner
Esistono due modi per eseguire una raccolta, ovvero Collection Runner e Newman. Iniziamo eseguendo la raccolta in Collection Runner.
Passaggio 1) Fare clic sul pulsante Runner che si trova nella parte superiore della pagina accanto al pulsante Importa.

Passaggio 2) La pagina Collection Runner dovrebbe apparire come di seguito. Di seguito la descrizione dei vari campi

Passaggio 3) Esegui la tua raccolta di test di postino impostando quanto segue:
- Scegli la raccolta di test Postman – Imposta le iterazioni come 3
- Imposta il ritardo come 2500 ms
- Fare clic sul pulsante Esegui test postino…

Passaggio 4) La pagina dei risultati della corsa dovrebbe essere visualizzata dopo aver fatto clic sul pulsante Esegui. A seconda del ritardo, dovresti vedere i test mentre vengono eseguiti.
- Una volta che i test sono terminati, puoi vedere lo stato del test se è Superato o Fallito e i risultati per iterazione.
- Vedi lo stato del Pass per le richieste di ricezione
- Dal momento che non abbiamo avuto alcun test per Post, dovrebbe esserci un messaggio che indica che la richiesta non ha avuto alcun test.

Puoi vedere quanto sia importante che ci siano test nelle tue richieste in modo da poter verificare lo stato della richiesta HTTP se ha esito positivo e i dati vengono creati o recuperati.
Come eseguire le raccolte utilizzando Newman
Un altro modo per eseguire una raccolta è tramite Newman. Le principali differenze tra Newman e Collection Runner sono le seguenti:
- Newman è un add-on per Postman. Dovrai installarlo separatamente dall’app nativa.
- Newman usa la riga di comando mentre Collection Runner ha una GUI.
- Newman può essere utilizzato per l’integrazione continua.
Per installare Newman ed eseguire la nostra raccolta da esso, procedi come segue:
Passaggio 1) Installa nodejs utilizzando questo link: http://nodejs.org/download/
Passaggio 2) Aprire la riga di comando e immettere
npm install -g newman
Newman dovrebbe ora essere installato sul tuo computer.

Passaggio 3) Una volta installato Newman, torniamo al nostro spazio di lavoro di Postman. Nella casella Collezioni, fai clic sui tre puntini. Ora dovrebbero apparire le opzioni. Seleziona Esporta.

Passaggio 4) Scegli Esporta raccolta come raccolta v2.1 (consigliato), quindi fai clic su Esporta.

Passaggio 5) Seleziona la posizione desiderata, quindi fai clic su Salva. Si consiglia di creare una cartella specifica per i test di Postman. Una raccolta dovrebbe ora essere esportata nella directory locale scelta.
Passaggio 6) Avremo anche bisogno di esportare il nostro ambiente. Fai clic sull’icona a forma di occhio accanto al menu a discesa dell’ambiente in Globale, seleziona Scarica come JSON. Seleziona la posizione desiderata, quindi fai clic su Salva. È consigliabile che l’ambiente si trovi nella stessa cartella della raccolta.

Passaggio 7) L’ ambiente dovrebbe ora essere esportato nella stessa directory locale di Collection.
Passaggio 8) Ora torna alla riga di comando e cambia la directory in cui hai salvato la raccolta e l’ambiente.
cd C:\Users\Asus\Desktop\Postman Tutorial
Passaggio 9) Esegui la tua raccolta usando questo comando:
newman esegue PostmanTestCollection.postman_collection.json -e Testing.postman_globals.json
I risultati dell’esecuzione dovrebbero ora apparire come di seguito.

Per guida è un riferimento ad alcuni codici Newman di base per l’esecuzione:
- Esegui solo una raccolta. Può essere utilizzato se non esiste alcuna dipendenza dall’ambiente o dal file di dati di test.
- Esegui una raccolta e un ambiente. L’indicatore -e è per l’ambiente.
- Esegui una raccolta con il n. di iterazioni.
- Esegui con file di dati.
- Imposta il tempo di ritardo. Questo è importante in quanto i test potrebbero non riuscire se vengono eseguiti senza ritardo a causa dell’avvio di richieste senza che la richiesta precedente abbia completato l’elaborazione sul server dell’endpoint.
newman run <nome collezione> -d <tempo di ritardo>
Riepilogo
- Test API con Postman: Postman è un’applicazione per testare le API. Postman è uno degli strumenti più popolari utilizzati nei test API inviando richieste al server web e ottenendo la risposta
- Accessibilità, uso delle collezioni, collaborazione, integrazione continua, sono alcune delle caratteristiche chiave da imparare in Postman
- Ti consigliamo di creare un account in Postman, in modo che le tue raccolte siano disponibili online
- Puoi parametrizzare la richiesta in Postman
- Puoi creare test per verificare una richiesta di postino
- Le raccolte possono essere eseguite utilizzando Newman o Collection Runner